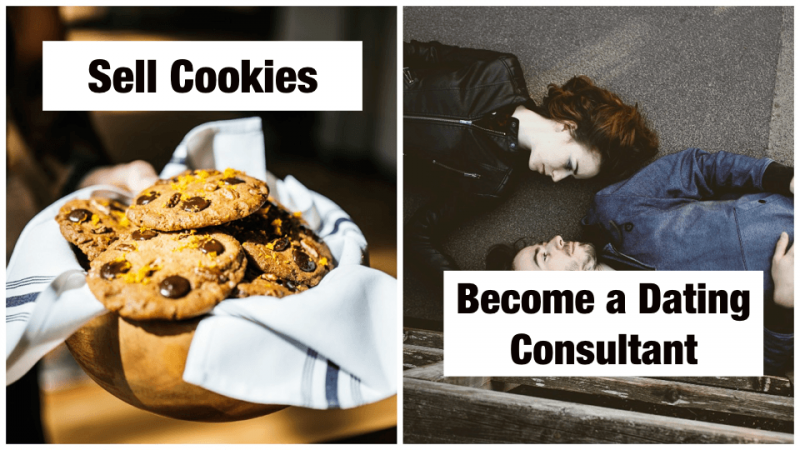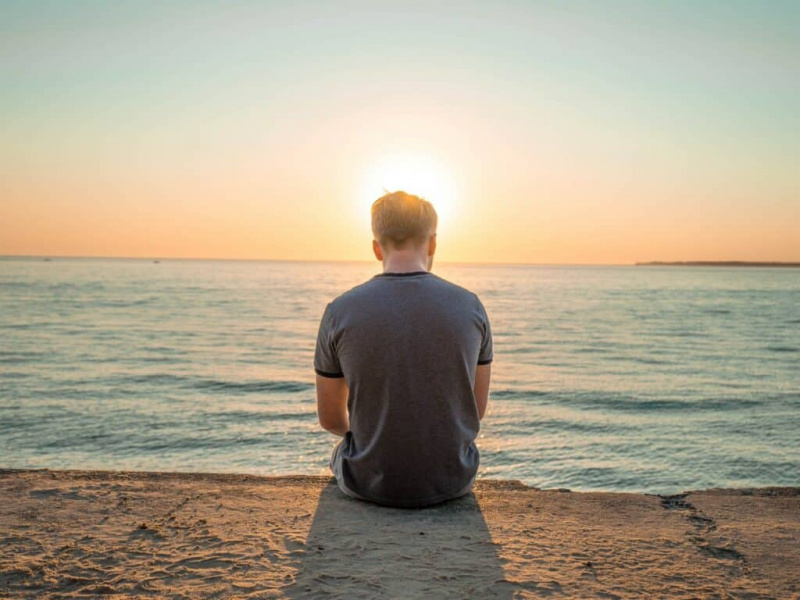절대 놓칠 수 없는 20가지 킬러 구글 크롬 팁과 트릭
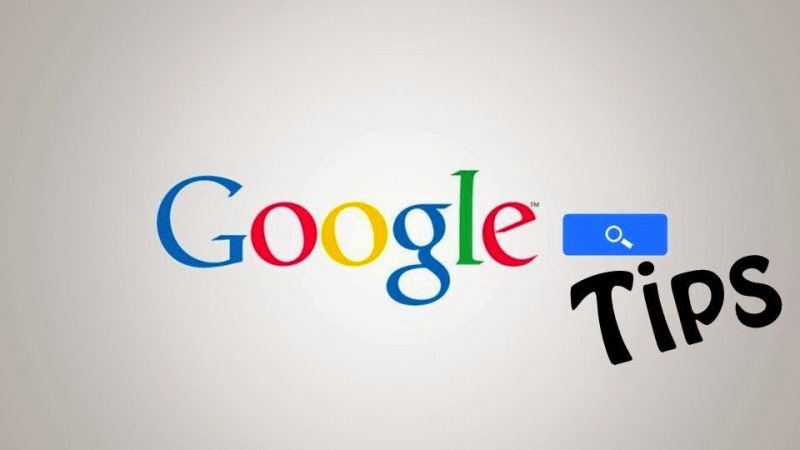
인터넷은 오늘날 생활 정보의 한 형태입니다. 이 시대에 모든 사람은 손끝에서 인터넷과 함께 성장합니다. 학업 및 연구 과제에서 오락 및 사교 활동에 이르기까지 모든 것에 필요합니다. 결국, 온라인에서 읽거나 보지 말아야 할 것을 우연히 발견하고 싶어하는 사람은 아무도 없습니다.
웹 브라우저 선택에 대해 이야기할 때 대부분의 사람들은 최상의 브라우저를 결정하는 가장 좋은 방법으로 브라우저의 속도와 사용자 친화적인 브라우저를 검토할 것입니다. 이를 염두에 두고 Google 크롬 브라우저는 정통한 많은 인터넷 사용자가 가장 좋아하는 웹 브라우저였습니다. Chrome은 사용하기 쉽지만 웹 경험을 훨씬 더 만족스럽고 안정적으로 만들 수 있는 몇 가지 간단한 Google Chrome 팁과 요령이 있습니다. 다음은 몇 가지 팁과 Chrome을 더 빠르고, 더 효과적이고, 매우 유연하게 만드는 방법입니다.
1. 시작 시 여러 페이지 열기
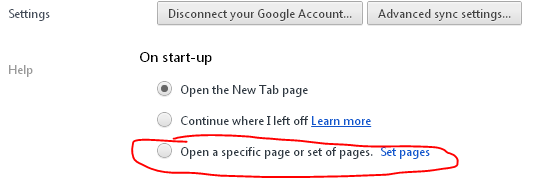
하나의 홈페이지로 브라우저를 여는 대신 Chrome은 시작할 때 여러 페이지를 열 수 있는 옵션을 제공하여 하루를 시작하는 데 선호하는 여러 웹사이트와 서비스에 즉시 액세스할 수 있습니다.
2. 핀 탭

크롬에서. 아이콘만 표시하도록 탭을 최소화할 수 있는 탭을 고정하는 옵션이 있습니다. 여러 탭이 열려 있을 때 이 기능은 아이콘을 표시하여 멀티태스킹을 위한 더 많은 공간을 남겨두기 때문에 매우 유용합니다. 이 옵션은 또한 한 번에 여러 탭을 열어 놓았을 때 화면 측면에서 탭이 손실되는 것을 방지합니다.
3. 홈 버튼 표시

Chrome은 많은 사람들이 좋아하는 심플한 디자인을 주장하지만 일부 사용자는 클릭할 수 있는 홈 버튼을 보고 싶어합니다.광고하는
Chrome에 홈 버튼을 추가하려면 오른쪽 상단 모서리에 있는 '공구 모양 아이콘'을 클릭하고 기본 설정을 선택하면 탭 아래 도구 모음에 홈 버튼 표시 확인란이 있습니다.
4. 즐겨찾는 웹사이트의 바탕 화면 바로 가기 만들기
Chrome에서 사이트를 데스크톱 앱으로 전환하여 즐겨찾는 웹사이트에 빠르게 액세스할 수 있습니다. 바로가기를 만들려면 즐겨찾는 웹사이트로 이동하여 공구모양 아이콘을 클릭하고 도구를 선택한 다음 애플리케이션 바로가기 만들기를 클릭합니다.
5. 검색주소창 활용

Chrome에서 URL 주소 표시줄은 Omnibox라고도 하며 간단한 수학 쿼리에 사용할 수 있습니다. 검색주소창에 직접 계산 또는 변환을 입력하고 Enter 키를 눌러 결과를 직접 확인하십시오.
6. 최근 닫은 탭 다시 열기

인터넷을 서핑하는 동안 실수로 닫은 탭을 열 수 있습니다. Ctrl + Shift + T를 누르기만 하면 됩니다. 제목 표시줄 ->을 마우스 오른쪽 버튼으로 클릭하여 다시 열고 위와 같이 닫힌 탭 다시 열기를 선택할 수도 있습니다.
7. 비밀 모드

비공개 브라우징의 경우 Chrome에서 인터넷 사용 기록이나 다운로드 기록을 보관하지 않는 비밀(시크릿) 모드를 활성화할 수 있습니다. Ctrl + Shift + N을 눌러 비밀 모드를 활성화하거나 설정으로 이동하여 새 시크릿 창을 클릭하거나 마우스 오른쪽 버튼을 클릭하여 시크릿 창에서 링크 열기를 선택할 수 있습니다.
8. 작업 관리자

작업 관리자는 Google 크롬 브라우저에서 열린 각 탭의 메모리 및 CPU 사용량을 보여줍니다. 3개 이상의 탭이 브라우저에 열려 속도가 느려지면 작업 관리자를 열어 문제가 있는 사이트를 찾을 수 있습니다.광고하는
제목 표시줄을 마우스 오른쪽 버튼으로 클릭하고 작업 관리자를 선택하거나 Shift + 이스케이프 키를 눌러 열 수도 있습니다.
9. 옴니바에서 검색 엔진 변경

주소 표시줄을 Search yahoo.com으로 변경하여 검색 엔진을 변경할 수 있습니다. 원하는 다른 검색 엔진. 주소 표시줄에 Yahoo를 입력하고 키워드를 입력하기만 하면 yahoo.com에서 키워드가 검색됩니다.
10. 링크 또는 탭 위치 변경

탭 위치를 변경하거나 특정 탭 위치에서 링크를 열려면 링크 또는 탭을 누른 상태에서 링크 또는 탭을 특정 탭 위치로 드래그하면 됩니다. 링크를 끌어다 놓는 동안 작은 화살표가 나타납니다.
11. 크롬 설정을 가지고 다니십시오

집이나 직장에서 다른 컴퓨터를 사용하는 경우 chrome 로그인을 사용하여 Chrome 설정을 휴대할 수 있습니다. 어떤 컴퓨터에서나 북마크, 테마, 확장 프로그램 설정을 유지하고 사용할 수 있습니다. 모든 설정을 수행하려면 설정 메뉴에서 Chrome에 로그인을 선택해야 합니다.
12. 다운로드한 파일을 끌어다 놓기

가장 멋진 Chrome 팁 중 하나입니다. 크롬 브라우저에서 다운로드한 파일을 끌어다 놓습니다. Chrome 다운로드 창에서 파일을 드래그하여 다른 파일 브라우저에 드롭해야 합니다.
13. 방문 기록, 북마크 및 다운로드 보기
광고하는

Chrome은 특정 Chrome URL을 통해 브라우저 데이터 및 설정을 표시할 수 있으므로 브라우저에서 정보를 보는 데 유용합니다. 여기에서 특정 웹사이트를 찾거나 모든 방문 기록을 지우거나 방문 기록에서 선택한 검색 사이트만 삭제할 수 있습니다.
Ctrl-H를 누르거나 사용자 지정 -> 기록으로 이동하여 기록 탭을 엽니다.
14. 텍스트 영역 크기 조정

또한 Google 크롬을 사용하면 모든 웹사이트에서 텍스트 영역의 크기를 조정할 수 있습니다. 텍스트 영역의 오른쪽 하단 모서리에 두 개의 사선이 표시됩니다. 마우스를 사용하여 화면의 텍스트 영역 크기를 조정하여 끕니다.
게시물 페이지 하단에 있는 댓글 상자(텍스트 영역)에서 이 옵션을 사용합니다.
15. 자동 채우기 사용
우리는 항상 주소를 반복해서 입력하는 것이 짜증나지만 정보를 기억하고 반복적인 수고를 덜어줄 수 있는 Chrome의 자동 완성 옵션을 좋아할 것입니다.
설정 -> 옵션 -> 개인 항목으로 이동한 다음 자동 완성 옵션을 선택합니다. 주소 추가를 선택하면 세부 정보를 입력할 수 있습니다.
17. 탭 사이를 빠르게 탐색
광고하는

또한 일부 바로 가기 키를 사용하여 열린 탭 사이를 매우 빠르게 탐색할 수 있습니다.
Ctrl+Tab을 사용하여 탭을 하나씩 탐색하고 Ctrl-1을 눌러 첫 번째 탭으로 이동하고 Ctrl-2를 눌러 두 번째 탭으로 이동하는 식입니다. Ctrl-9를 눌러 마지막 탭으로 전환할 수도 있습니다.
18. 구글 클라우드 프린트

설정으로 이동하여 고급 옵션을 찾은 다음 Google 클라우드 프린트에 로그인을 클릭합니다. 이렇게 하면 Google 클라우드 프린트를 사용하도록 프린터 계정을 설정할 수 있습니다. 어디에서나 문서를 인쇄할 수 있으며 휴대폰, 집이나 직장의 PC 또는 인터넷에 연결된 모든 시스템에서도 문서로 인쇄할 수 있습니다.
19. 파비콘을 북마크로 설정

Chrome에는 전체 URL 텍스트 대신 웹사이트의 파비콘을 만들어 즐겨 찾는 웹사이트에 빠르게 액세스할 수 있는 또 다른 방법이 있습니다.
이렇게 하려면 먼저 공구모양 아이콘을 클릭하고 도구를 선택한 다음 책갈피 표시줄 항상 표시를 선택합니다. 이 작업이 완료되면 책갈피에 새 사이트를 추가할 때마다 항상 favicon 전용 목록의 이름 상자에 있는 텍스트를 삭제해야 합니다.
20. 페이지가 자동으로 로드되도록 설정
Google 크롬은 즐겨찾는 탭을 자동으로 열 수 있습니다. 이를 구성하려면 설정으로 이동하여 시작 시 섹션을 검색하고 특정 페이지 또는 페이지 집합 열기를 클릭합니다.페이지 설정 링크를 클릭하고,