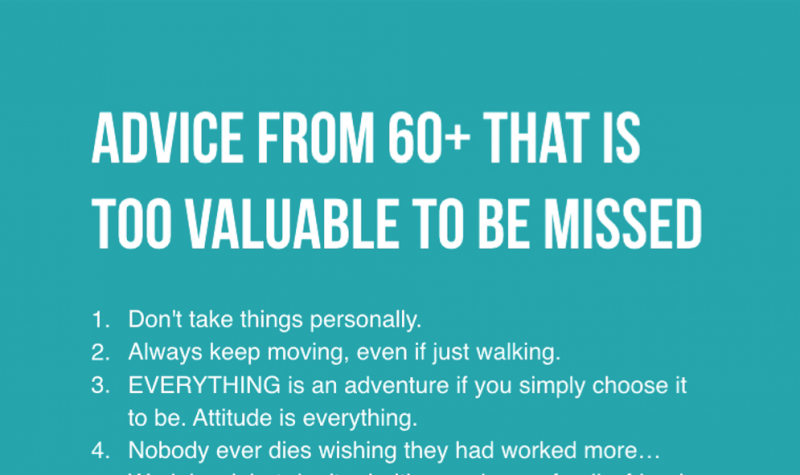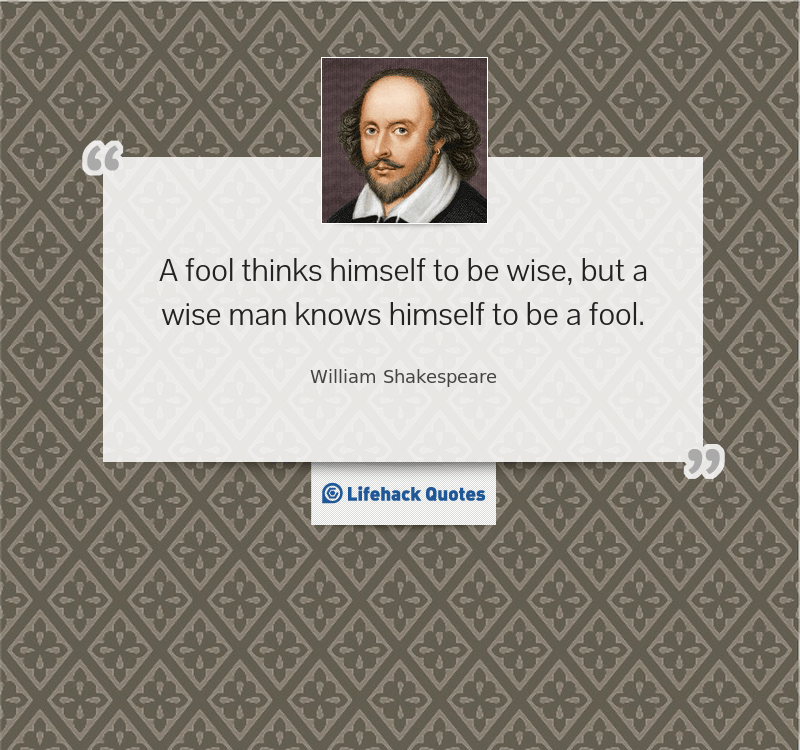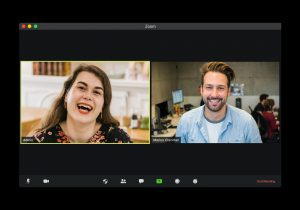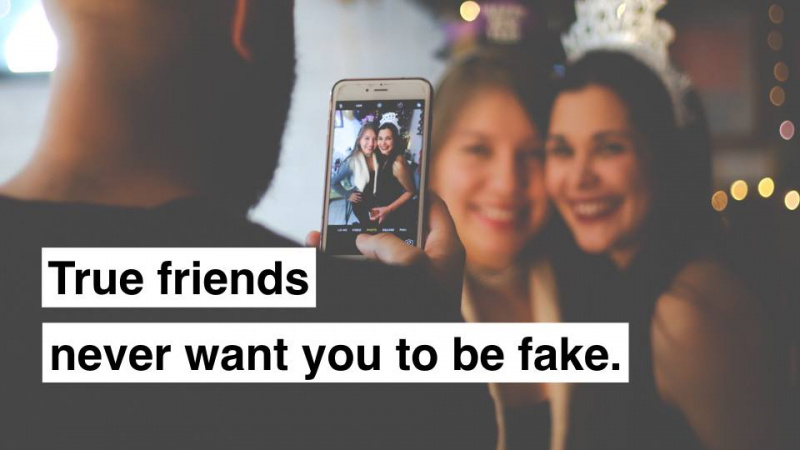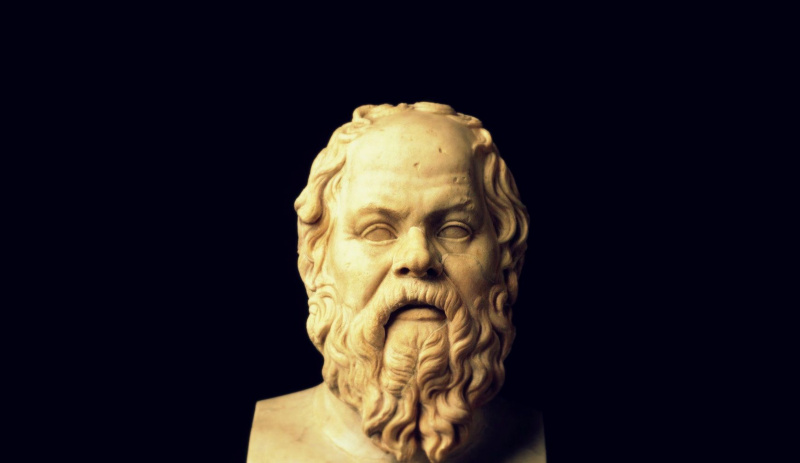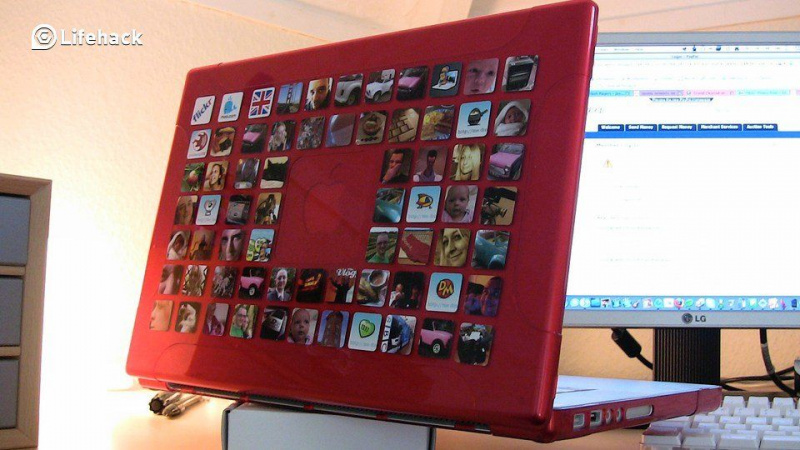들어본 적 없는 Mac 해킹 15가지

Mac은 오늘날 시장에서 가장 강력하고 다재다능한 기계 중 하나입니다. Mac에 포함된 훌륭한 기능이 너무 많아서 하나하나를 아는 것은 거의 불가능합니다. 손쉬운 스크린샷 촬영부터 메시지에 이모티콘 추가까지, Mac에는 눈에 보이는 것보다 훨씬 더 많은 것이 있습니다.
이전에 본 적이 없을 수도 있는 아래의 15가지 Mac 핵을 확인하고 그 어느 때보다 Mac에 대해 더 잘 알게 됩니다.
1. 스크린샷 마스터하기
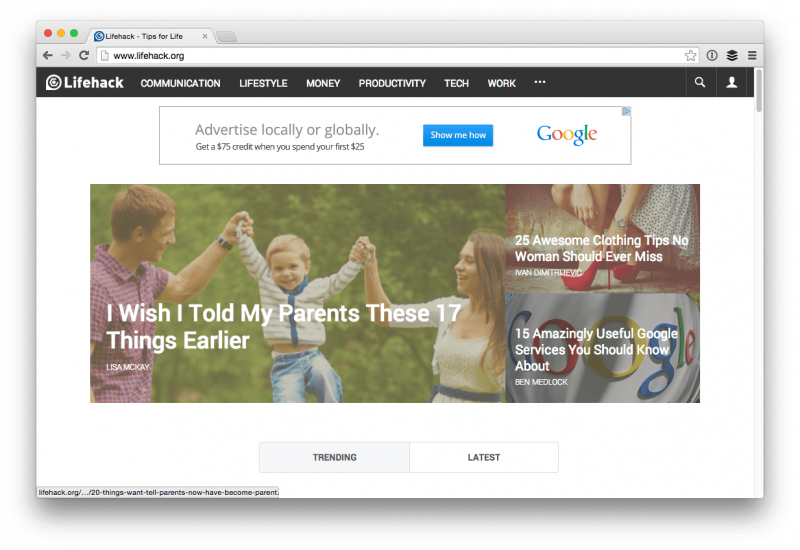
Mac의 스크린샷은 매우 훌륭하며 Mac으로 스크린샷을 찍는 방법에는 세 가지가 있습니다.
- 커맨드 + 쉬프트 + 4 원하는 것을 정확히 캡처하기 위해 마우스로 드래그할 수 있는 십자형이 표시됩니다.
- 커맨드 + 쉬프트 + 4 동시에 다음 그들을 가자, 다음을 누르십시오 스페이스바. 이제 원하는 창을 클릭하고 그림자가 포함된 전체 창을 촬영할 수 있습니다.
- 커맨드 + 쉬프트 + 3 전체 바탕 화면을 촬영합니다. 연결된 각 디스플레이에 대한 파일을 받게 됩니다.
2. 도크 이동
먼저, 히트 커맨드 + 옵션 + D 키보드에서 Dock을 즉시 숨길 수 있습니다. 다시 가져오려면 키를 누르십시오. 두 개의 모니터가 있고 Dock을 숨기는 대신 다른 디스플레이로 옮기고 싶다면 어떻게 하시겠습니까? 마우스를 다른 디스플레이로 이동하고 화면 하단 중앙에 커서를 두기만 하면 됩니다. Dock은 원래 모니터에서 동일한 작업을 다시 수행할 때까지 새 디스플레이를 홈으로 이동합니다.
3. 스포트라이트를 계산기로 사용
광고하는
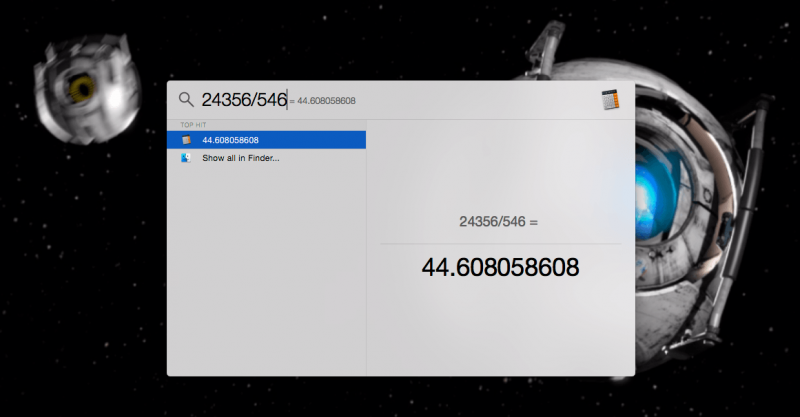
빠른 계산이 필요한 경우 다음을 눌러 Spotlight를 시작하십시오. 커맨드 + 스페이스바 문제를 입력합니다. 모두 완료되면 누르세요. ESC 그리고 당신은 당신이하고 있던 것으로 돌아 왔습니다.
4. 빠른 Apple 아이콘 만들기
그냥 때려 옵션 + 쉬프트 + K Apple 아이콘을 빠르고 쉽게 만들 수 있습니다. 문자 메시지, 이메일, Word 문서 및 키보드 입력을 허용하는 모든 것에서 이것을 사용할 수 있습니다.
5. 이모티콘 키보드 사용
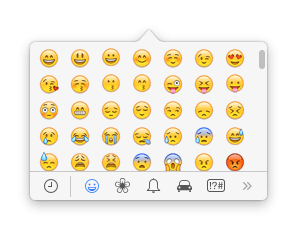
쳐서 커맨드 + 컨트롤 + 스페이스바, 키보드에서 이모티콘 키보드에 액세스할 수 있습니다. 이것은 모든 텍스트 입력 필드에서 작동하지 않지만 문자 메시지와 이메일을 보낼 때 원활하게 작동하는 경향이 있습니다. 제대로 표시되지 않는 이모티콘을 사용하면 삼각형이 표시됩니다.
6. 빠른 파일 삭제
파일을 선택한 다음 명령 + 삭제 키와 파일은 휴지통으로 이동됩니다. 휴지통을 빨리 비우려면 커맨드 + 쉬프트 + 삭제 빈을 승인하십시오. 더 이상 파일이 없습니다.
7. 순식간에 사전에 액세스
Spotlight를 사용하여 단어의 정의를 찾으면 상당히 빠르게 단어를 찾을 수 있지만 실제로 MacBook 터치패드를 몇 번만 탭하면 단어를 찾을 수 있다는 사실을 알고 계셨습니까? 문제의 단어 위로 마우스를 가져간 다음 세 손가락으로 터치패드를 탭하세요. 그렇게 하면 단어에 대한 동의어 사전 항목과 함께 정의가 나타납니다! 독자와 작가에게 매우 유용합니다.광고하는
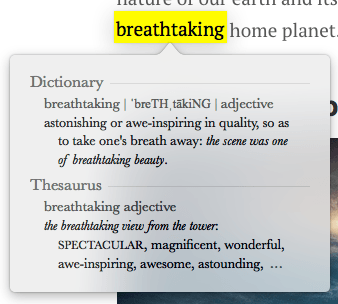
8. 서명 만들기
전자적으로 문서에 서명하는 것은 큰 어려움이 될 수 있습니다. iSight 카메라와 OS X Yosemite가 탑재된 Macbook이 있는 경우 디지털 서명을 생성하여 미리보기와 메일 모두에서 문서에 적용할 수 있습니다. 여기에는 몇 가지 단계가 있으므로 확인하십시오. 이 게시물 모든 세부 사항에 대해.
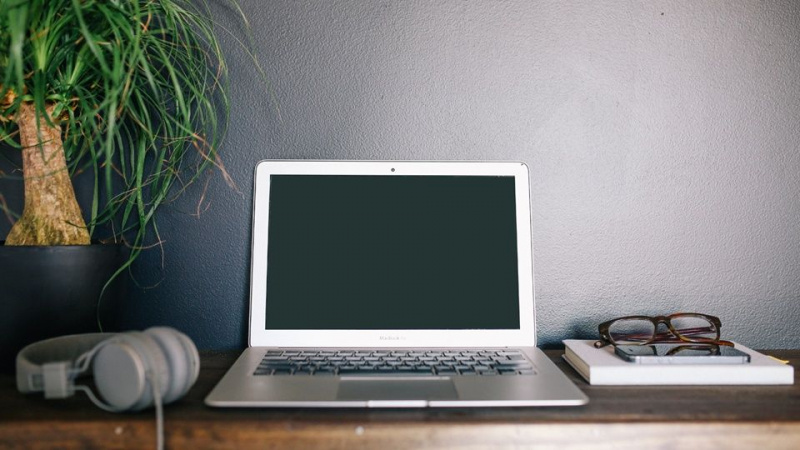
9. 알림 비활성화
OS X의 알림 센터는 현재 상황을 알려야 하는 Mac의 모든 앱과 웹사이트의 홈입니다. 그러나 Mac에 대한 알림을 비활성화하려면 OS X 메뉴에서 알림 센터 아이콘을 클릭하면 됩니다. 막대에서 방해사절(DND)을 켭니다. 오늘 탭.
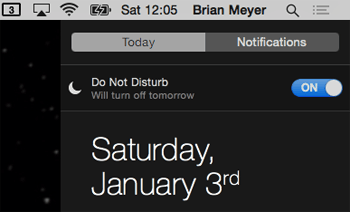
더 빨리, 키보드의 옵션 버튼을 누른 상태에서 메뉴 바에서 알림 센터 아이콘을 클릭하면 자동으로 음영 처리됩니다. 이것은 DND가 켜져 있음을 의미합니다.광고하는
10. 증분 볼륨 조정 사용
잠시만요 시프트 + 옵션 그리고 볼륨을 누르십시오 쪽으로 또는 하위 키를 사용하여 볼륨을 높이거나 낮춥니다.

11. 증분 밝기 조정 사용
잠시만요 시프트 + 옵션 그리고 치다 밝기 업 또는 하위 증분 조정을 받게 됩니다. 어두운 방에서 적절한 밝기를 얻으려는 경우에 적합합니다.
12. 앱 실행 주기
이렇게 하려면 명령 + 탭 키보드의 키를 누르면 위와 같은 창이 나타납니다. 여기에서 Command 키를 누른 상태에서 Tab 키를 눌러 앱을 순환할 수 있습니다. 어떤 앱을 출시하든 명령 키 온이 선택됩니다.
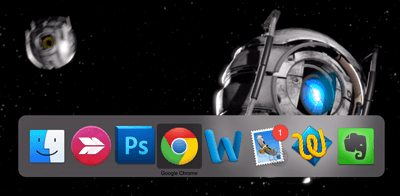
13. Mac에서 받아쓰기 사용
믿거 나 말거나 Mac은 실제로 받아쓰기를 수행하고 쓰기를 매우 쉽게 만들 수 있습니다. 기본적으로 이 기능은 상당히 잘 작동하지만 하드 드라이브에 추가 공간이 있는 경우 빠른 업데이트를 수행하고 받아쓰기를 거의 매끄럽게 만들 수 있습니다.광고하는
시스템 환경설정을 열고 받아쓰기 및 말하기를 클릭합니다.
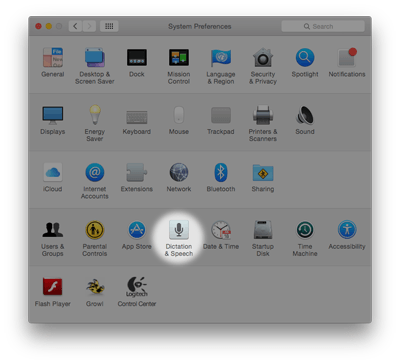
여기에서 옆에 있는 라디오 버튼을 클릭합니다. 받아쓰기 그래서 의 위에 가 선택되어 있고 고급 받아쓰기 사용이 선택되어 있는지 확인하십시오. 이렇게하면 인터넷에 연결되어 있지 않을 때 지시하고 훨씬 빠르게 만들 수 있습니다. 받아쓰기를 활성화하려면 에프엔 (함수) 키보드의 키를 빠르게 두 번 누릅니다.
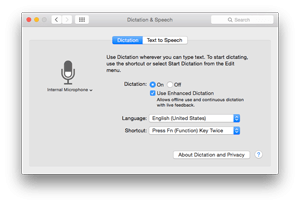
14. 일괄 파일 이름 바꾸기
Mac에서 파일 이름을 일괄 변경하기 위해 타사 앱을 사용해야 했던 때가 있었지만 OS X Yosemite에는 기능이 내장되어 있습니다. 파일 이름을 일괄 변경하려면 이름을 바꿀 파일을 강조 표시하고 마우스 오른쪽 버튼으로 클릭합니다. 나타나는 메뉴에서 선택 이름 바꾸기 엑스 아이템 .
광고하는
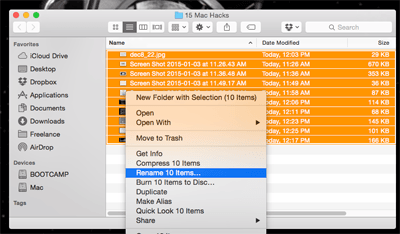
파일 위에 이름 바꾸기 유틸리티 팝업이 표시됩니다. 원하는 서식을 선택하고 이름 바꾸기 모두 완료되면. 파일 이름이 변경되고 설정이 완료됩니다.
15. 특수 문자 입력
악센트 표시가 있는 특수 문자와 문자를 입력해야 하는 경우 목록의 마지막 팁이 매우 중요합니다. 문자에 대한 이러한 악센트 표시에 액세스하려면 특수 버전을 보려는 문자를 길게 누르면 OS X에서 사용 가능한 문자 목록을 표시합니다. 클릭하거나 일치하는 번호를 눌러 원하는 것을 선택하십시오.