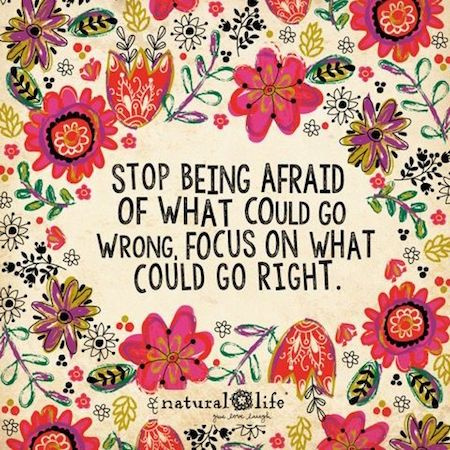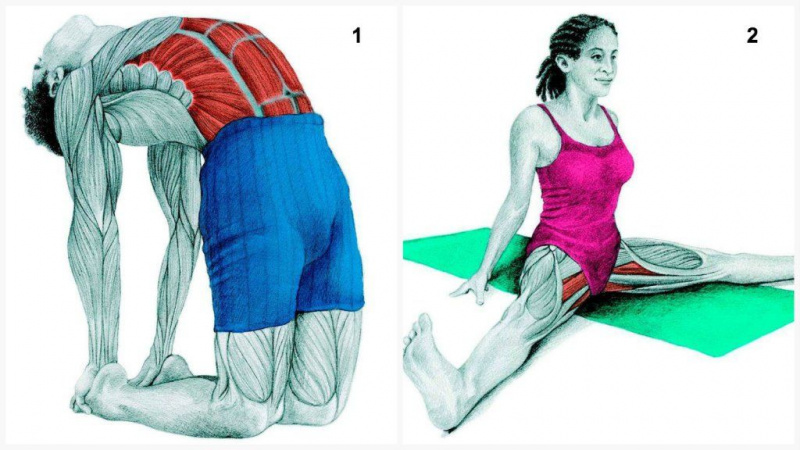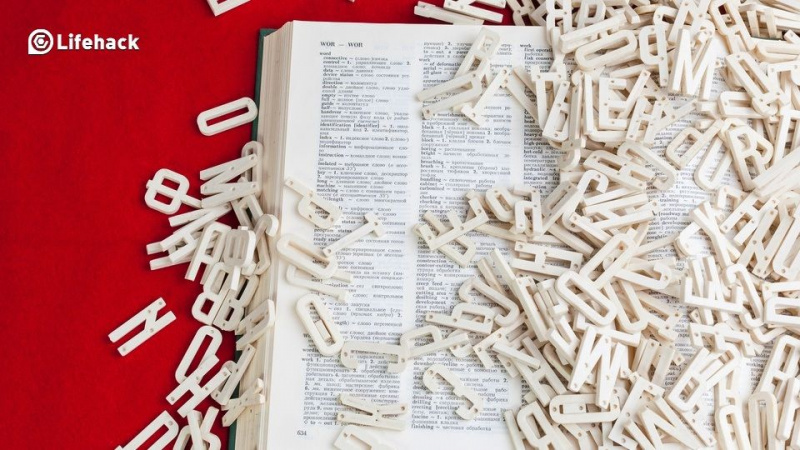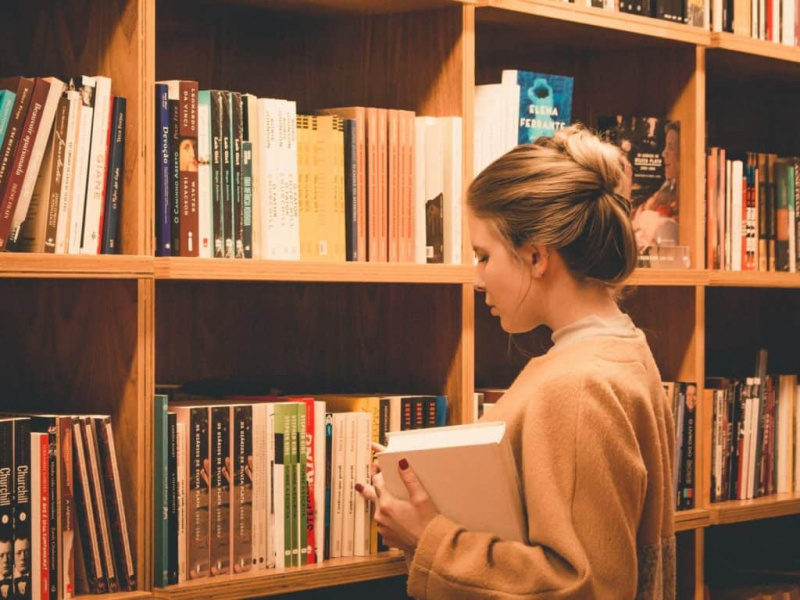당신도 Mac 단축키 전문가가 될 수 있습니다, 당신은 이것을 읽어야 합니다

대부분의 생산적인 Mac 사용자의 경우 작업을 완료하기 위해 키보드 트릭을 잘 선택하는 것이 중요합니다. 즉, 명령(⌘) 버튼과의 연결이 증가하기 시작할 것입니다. 그러나 최고의 Mac 키보드 트릭을 모두 혼자서 배우는 것은 어려울 수 있습니다. 또한 혼자서 모든 것을 기억하는 것은 매우 어려울 수 있습니다. 오늘, 우리는 당신에게 도움의 손길을 드리고 당신이 알지 못할 수도 있지만 Mac에서 수행하는 작업에서 많은 시간을 절약할 수 있는 가장 놀라운 Mac 키보드 트릭 15가지를 제공하기로 결정했습니다.
1. 이메일 작성(⌘ + Shift + I)
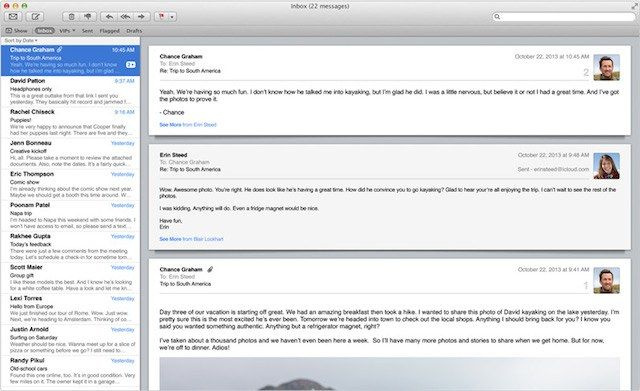
순식간에 이메일을 작성해야 하는 경우 ⌘ + 쉬프트 + 나 지름길. 이렇게 하면 Mac용 Mail에서 메일 작성 페이지가 열리므로 받은 편지함으로 보내지 않고 바로 게시할 수 있습니다.
2. 단어 정의(⌘ + Control + D)
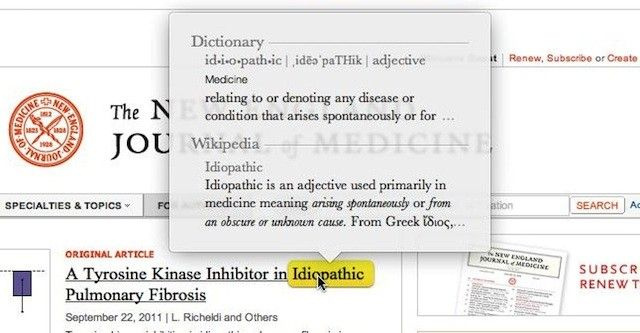
대부분의 Mac OS X 및 iOS iDevice에서는 강조 표시된 단어를 정의할 수 있습니다. Mac 단축키를 통해 이 작업을 수행하려면 정의하려는 단어의 일부를 클릭(강조 표시하지 않아도) 강조 표시한 다음 ⌘ + 컨트롤 + D .
3. 스크린샷 지정(⌘ + Shift + 4)
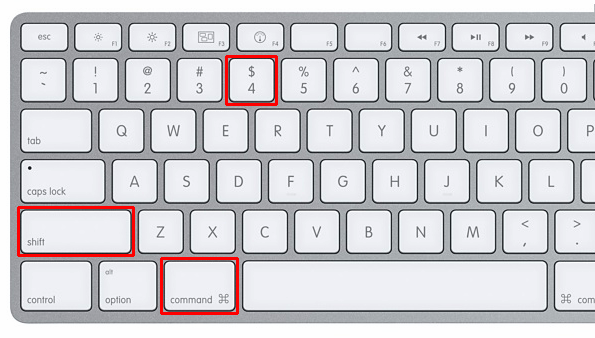
알거나 알 수 없지만 다음을 사용하여 전체 Mac 화면을 스크린샷할 수 있습니다. ⌘ + 쉬프트 + 3 . 작가로서 거의 매일 사용하는 명령어입니다. 그러나 화면의 특정 부분만 스크린샷으로 만들고 싶다면 어떻게 해야 할까요? 쉽고 간단하게 수행 ⌘ + 쉬프트 + 4 , 스크린샷할 섹션을 클릭하고 드래그합니다. 자동으로 촬영됩니다.광고하는
4. 전체화면 최소화 (⌘ + Option + M)
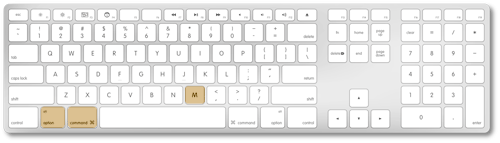
창이 작업을 수행하는 데 방해가 된다면 모두 최소화하지 마십시오. 바로 가기를 사용하여 스냅에서 이 작업을 수행할 수 있습니다. ⌘ + 옵션 + M .
5. 응용 프로그램 열기(⌘ + Shift + Tab)
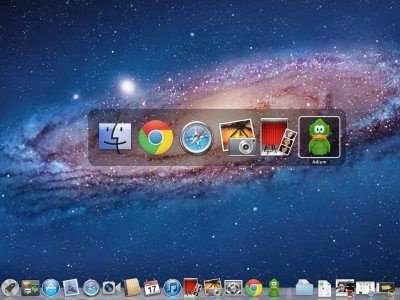
수많은 응용 프로그램이 열려 있는 경우 트랙패드를 건드리지 않고도 모든 응용 프로그램을 순환하고 쉽게 액세스할 수 있습니다. 와 더불어 ⌘ + Shift + 탭 옵션, 당신은 이것을 가능하게 할 수 있습니다.
6. Safari 창 종료(⌘ + W)
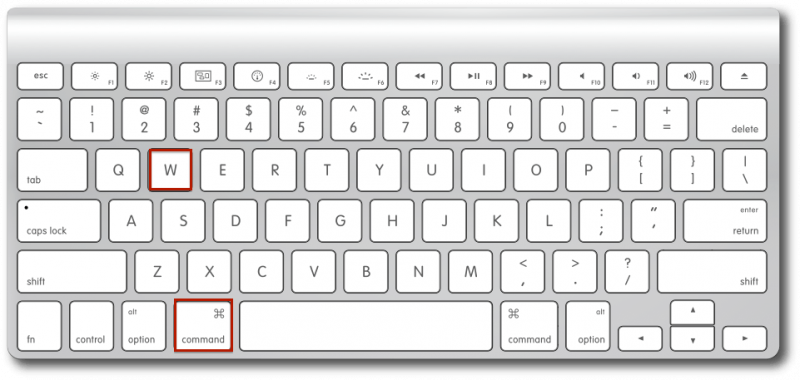
NS ⌘ + Q 바로 가기를 사용하면 현재 있는 응용 프로그램을 빠르게 종료할 수 있습니다. 그러나 Safari에 있고 모든 것을 종료하고 싶지 않고 현재 창만 있다면 어떻게 될까요? 그것은 가능한 ⌘ + W. .
7. 데스크탑에서 피크(⌘ + F3)
광고하는
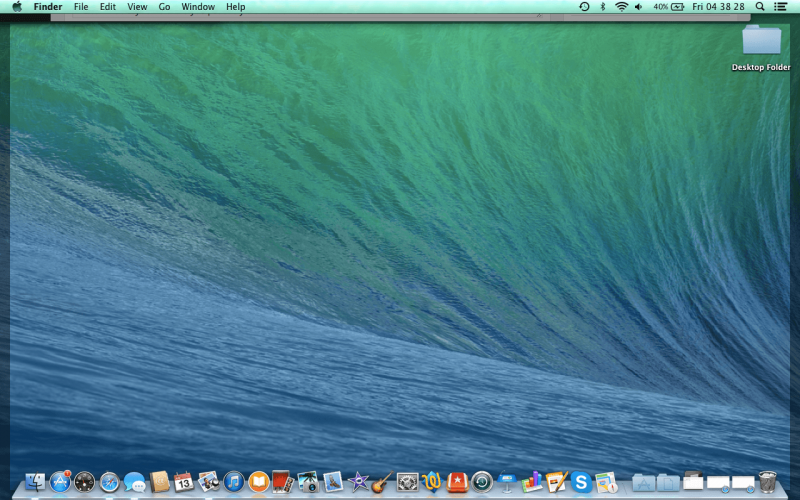
파일을 참조해야 하거나 바탕 화면에 있는 이미지를 봐야 하는 경우가 있습니다. 삭제하거나 끌어야 할 수도 있지만 응용 프로그램을 최소화하거나 종료하고 싶지는 않습니다. 당신은 할 필요가 없습니다 ⌘ + F3 바탕 화면만 표시하도록 창을 위쪽으로 펼치는 바로 가기.
8. 미세한 볼륨 조정(Option + Shift + F11 또는 F12)
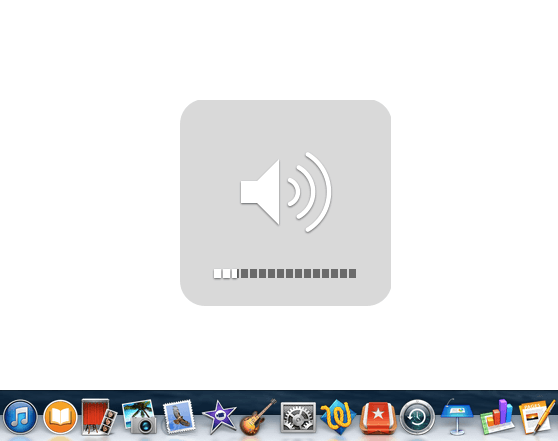
듣고 있는 음악의 볼륨을 조정하고 싶지만 원하는 특정 수준으로 조정할 수 없었던 적이 있습니까? 와 더불어 Option + Shift + 볼륨 크게 또는 볼륨 작게 바로 가기를 사용하면 원하는 수준에 도달하기 위해 아주 미세한 볼륨 조정을 할 수 있습니다.
9. 전체 단어 삭제(Option + Delete)
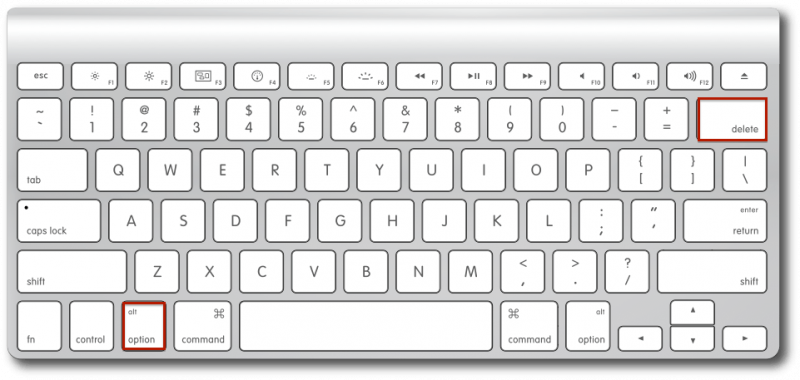
입력한 전체 단어가 삭제될 때까지 삭제 버튼을 길게 눌러야 하는 경우가 있습니다. 와 더불어 옵션 + 삭제 명령만 누르면 가장 최근에 입력한 단어를 삭제할 수 있습니다. 여러 단어를 삭제하려는 만큼 여러 번 누를 수 있습니다.
10. 맨 위/아래로 스크롤(⌘ + 위 또는 아래)
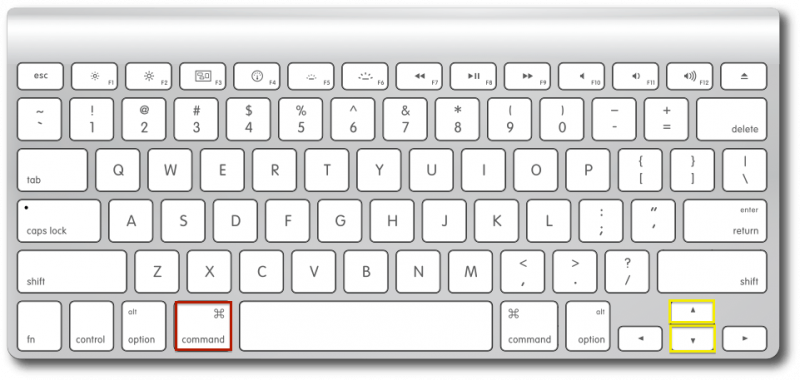
스크롤하는 방법은 여러 가지가 있습니다. 화면 왼쪽의 스크롤 막대를 클릭하거나 트랙패드를 사용하거나 키보드 화살표를 사용할 수 있습니다. 그러나 를 누르면 ⌘ + 위쪽 또는 아래쪽 화살표 , 빛의 속도로 정상에 도달할 수 있습니다.광고하는
11. 슬로우모션 최소화 (Shift + 창 최소화)
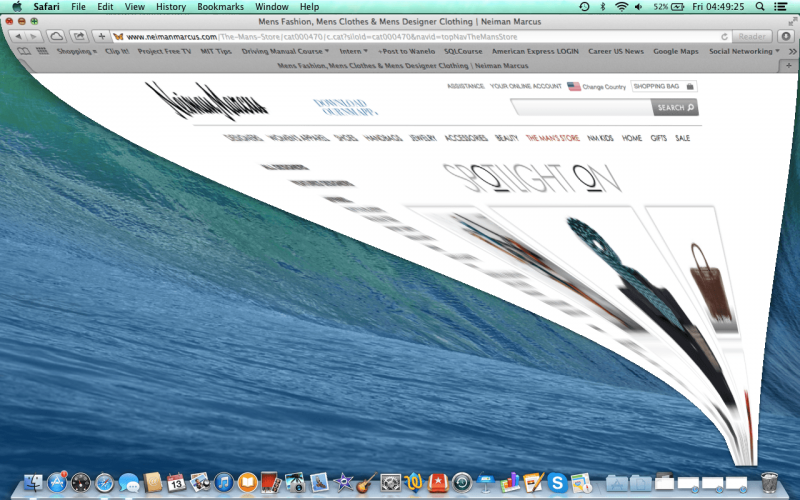
이것은 친구와 가족에게 재미있는 효과를 주기 위한 것입니다. 슬로우 모션에서 최소화 화면을 최소화하려면 Shift 후 화면 최소화 노란색 버튼으로
12. 주소 표시줄에 액세스(⌘ + Up + L)

트랙패드를 건드릴 필요 없이 검색창에 무언가를 입력하려면 ⌘ + 위쪽 화살표 + L . 거기에서 웹 검색이나 검색 엔진 용어를 빠르게 입력할 수 있습니다.
13. 빠른 종료 (Control + Option + ⌘ + 꺼내기)
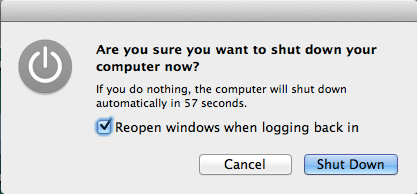
급하게 컴퓨터를 종료해야 하는 경우 Control + Option + ⌘ + 꺼내기 단추. 보시다시피, 이 명령을 실수로 수행하는 것은 매우 어렵습니다. 일단 활성화되면 종료하기 전에 문서나 페이지를 저장할 시간이 거의 없습니다.
따라서 이 명령을 수행하기 전에 저장해야 합니다. 그렇게 하더라도 테스트 중에 다음 시작 시 윈도우가 다시 로드되는 것을 발견했지만 작업이 완전히 저장된다는 보장은 없습니다.광고하는
14. 파인더 단축키(⌘ + Shift + A, U, D)
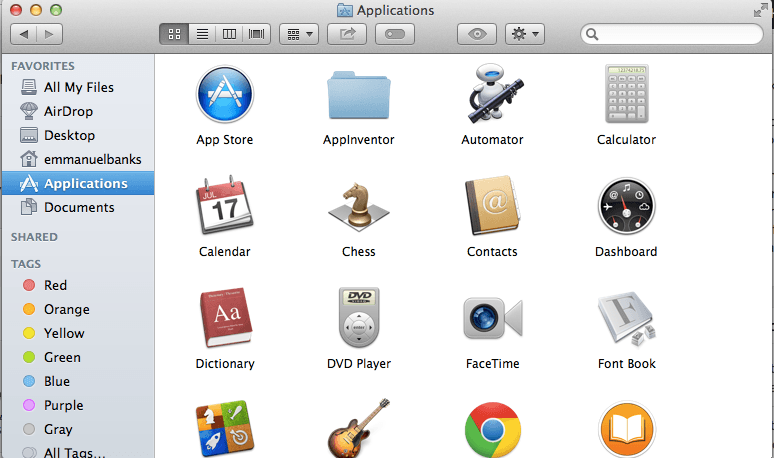
Finder는 Mac용 파일 및 응용 프로그램의 허브입니다. 이것은 때때로 탐색하기가 약간 복잡할 수 있음을 의미합니다. 와 더불어 ⌘ + Shift + A Finder의 바로 가기를 사용하면 Finder의 응용 프로그램 페이지로 빠르게 이동할 수 있습니다. ⌘ + Shift + U 유틸리티로 이동하고 ⌘ + Shift + D Finder의 데스크탑 폴더로 안내합니다.
15. 반전된 색상(더 읽기)
반전된 색상은 어떤 사람들에게는 멋진 기능일 수 있지만 다른 사람들에게는 컴퓨터 주변을 탐색하는 중요한 방법이 될 수 있습니다. 이것이 설정(시스템 환경설정 > 키보드 > 단축키 > 손쉬운 사용)의 손쉬운 사용 섹션에서 약간의 수정이 필요한 이유입니다. 거기에서 색상 반전 상자를 선택하십시오. 그런 다음 ⌘ + 컨트롤 + 옵션 + 8 명령을 사용하여 색상을 반전하거나 반전시킬 수 있습니다.
아래 의견에 어떤 키보드 트릭이 가장 마음에 드는지 알려주십시오.
주요 사진 크레딧: Blenderartists.org를 통한 블렌더 아티스트