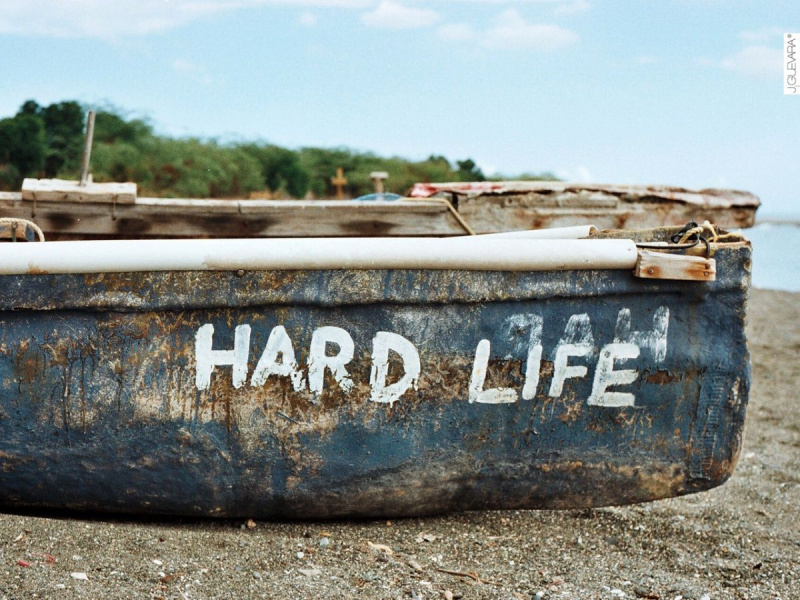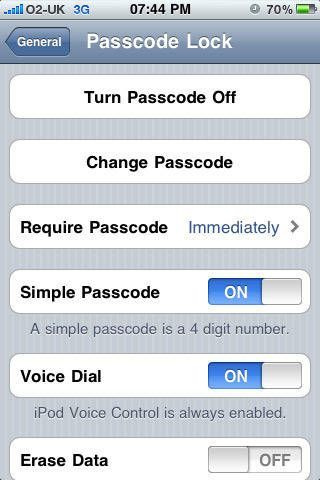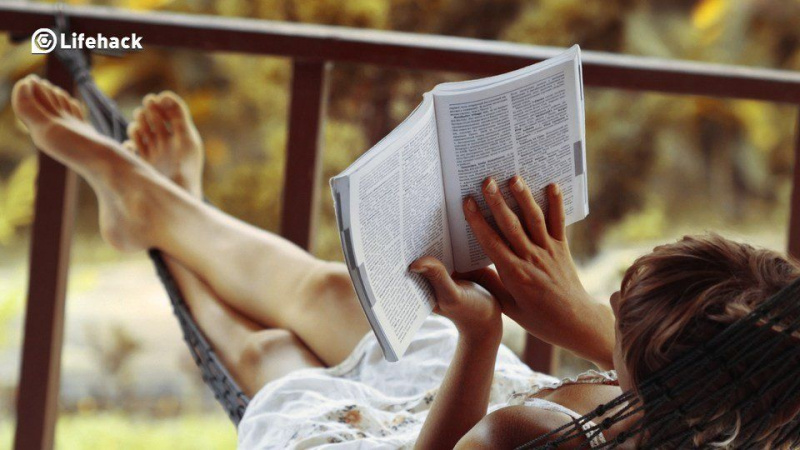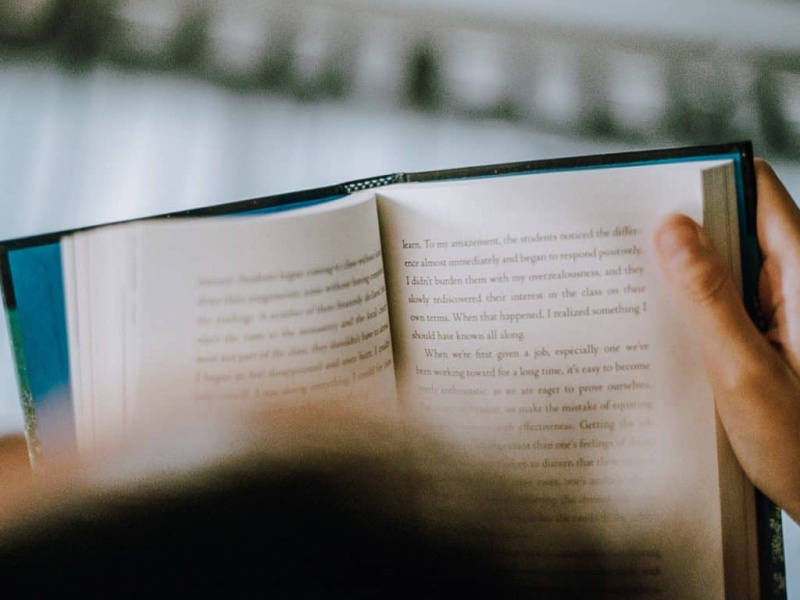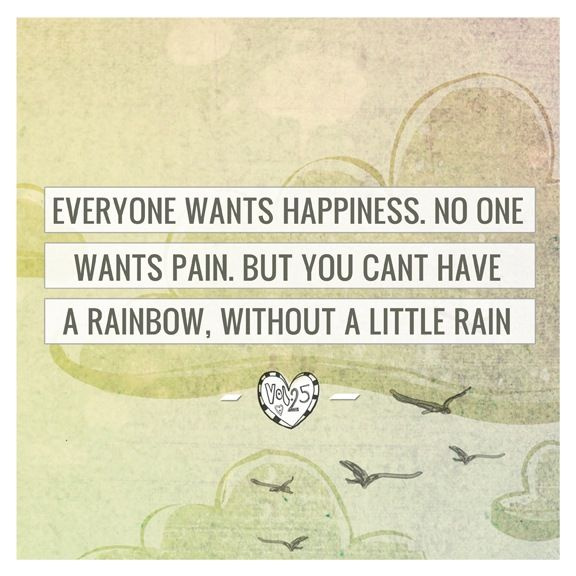프린터를 클라우드 프린터로 바꾸는 방법

Google은 현재 클라우드 프린터 서비스 이를 통해 누구나 웹을 통해 액세스할 수 있는 거의 모든 프린터를 만들 수 있습니다. 장치의 어느 곳에서나 프린터에 액세스할 수 있어야 하는 경우 이 게시물은 설정을 위해 수행해야 하는 작업을 알려줍니다. 전 세계 어디에서나 인터넷에 연결된 모든 장치에서 인쇄할 수 있습니다.
이제 클라우드 프린터에 관심을 갖게 된 이유는 무엇입니까? 어디에서나 어떤 장치에서나 인쇄할 수 있는 옵션이 유용할 수 있습니다. 특히 기업은 클라우드 지원 프린터의 이점을 누릴 수 있습니다. 사무실에 있지 않고 동료를 위해 문서를 인쇄해야 한다고 가정해 보겠습니다. 클라우드 덕분에 스마트폰을 들고 사무실에서 인쇄하기만 하면 됩니다.광고하는
인터넷을 통해 직접 인쇄할 수 있다는 사실은 컴퓨터나 스마트폰에 잠재적인 소프트웨어를 설치할 필요조차 없다는 것을 의미합니다. 처음부터 모든 컴퓨터와 스마트폰에 이미 있는 브라우저를 사용할 수 있습니다.
클라우드 지원 프린터가 좋은 이유에 대한 다른 많은 예를 언급할 수 있지만 한 가지 예만 들어보겠습니다. 언젠가는 클라우드를 통해 문서나 이미지를 인쇄하고 싶지만 프린터가 설정되어 있지 않은 상황에 처할 수 있습니다.광고하는
많은 최신 모델 프린터는 Google의 클라우드 프린트가 내장된 표준으로 제공되며 웹 연결을 통해 직접 명령을 수행할 수 있습니다. 그러나 연결된 구형 프린터 중 하나를 연결하는 것은 그리 어렵지 않습니다. 사용하려는 프린터가 인터넷에 액세스할 수 없는 경우 연결된 컴퓨터를 계속 실행하기만 하면 됩니다. 그러면 프린터가 컴퓨터를 통해 인터넷에 연결되며 이것이 작동하기 위한 요구 사항입니다.
더 진행하기 전에 프린터를 액세스할 주 컴퓨터에 연결해야 합니다. 필요할 때마다, 특히 컴퓨터를 프린터에 연결하는 방법을 모르는 경우 사용 설명서나 제조업체의 지원 팀에 문의하십시오.광고하는
1단계: 연결
첫 번째 단계는 기본적으로 프린터와 컴퓨터를 연결하는 것입니다. 컴퓨터에서 인식할 수 있도록 프린터를 설정하면 클라우드 프린트에 추가할 수 있습니다.
2단계: 설치
다음 단계는 구글 크롬 아직 설치되어 있지 않은 경우 설치합니다. 컴퓨터에서 Chrome이 현재 작동할 수 있는 기기 목록을 불러오려면 주소 표시줄로 이동하여 chrome://devices를 입력한 다음 나타나는 프린터 추가 버튼을 클릭하고 연결하려는 프린터가 선택되어 있는지 확인합니다. 이 동일한 화면에서 모든 프린터를 관리할 수도 있습니다.광고하는
3단계: 액세스
여기에서 새 인쇄 작업을 추가하거나 프린터를 제거 또는 이름을 변경하거나 액세스 권한을 할당하여 프린터를 공유하려면 나열된 프린터 옆에 있는 관리 버튼을 클릭하기만 하면 됩니다.
다른 옵션
모바일 장치에서도 인쇄할 수 있습니다. 그렇게 하려면 Android 장치에서 클라우드 프린트 앱을 열어야 하며 인쇄 옵션이 나타납니다. 이 옵션은 그리 간단하지 않지만 Google의 iOS 앱에서 인쇄하도록 클라우드 인쇄를 설정할 수 있습니다. 대안으로 PrintCentral Pro를 사용할 수도 있습니다. 이 설정은 Chromebook에서도 잘 작동합니다.광고하는
주요 사진 크레딧: pexels.com을 통한 페르난도 아르코스